- Сравнительная таблица
- Live WebCam
- D-view CAM
- Active WebCam
- Xeoma
- IP Camera Viewer
- Cyberlink YouCam
- WebCam Monitor
- WebCam Companion
- ManyCam
- VirtualDub
- WebCamMax
- SMRecorder
- Altarsoft V >
- ВИДЕО: Программы для видеозаписи с веб-камеры
- топ программы для видеозаписи с веб-камеры.
- Предисловие
- Введение
- Проблемы и способы их решения
- Модуль cam_wrp
- Модуль FSM_global
- Модуль SDRAM_contr
- Модуль hvsync
- Модуль camera_configure
- Демонстрация результата
- Заключение
- Послесловие

Выбираем приложения для веб-камеры
Веб-камеры давно уже стали неотъемлемой частью общения в интернете.
Однако, чтобы воспользоваться всеми возможностями, которые они способны предоставить — необходимо иметь специальную программу.
В сегодняшнем обзоре мы рассмотрим различные программы для вебки, позволяющие в полной мере использовать все полезные функции этого устройства.
Содержание этой статьи:
Сравнительная таблица
| Программа | Достоинства | Недостатки |
|---|---|---|
| Производит качественную съемку, поддерживает русский язык | Сложный интерфейс, необходимо время на освоение | |
| Поддержка большого количества камер, возможность масштабирования | Урезанный функционал бесплатной версиивставляю | |
| Работа с различными камерами, быстрый отклик на некоторые действия | Не легкий интерфейс, значительные системные требования | |
| Пробная версия имеет полный функционал, не требуется установка | Небольшой бесплатный период | |
| Наличие большого функционала | Сильно загружает процессор | |
| Поддерживает большое количество устройств, дружественный интерфейс | Нет поддержки русского языка | |
| Использование телефона в качестве полноценной IP и Web-камеры | Не поддерживает русский язык, не работает со старыми устройствами | |
| Проста в использовании, в наличие большое количество эффектов | Наличие рекламы | |
| Простой интерфейс, загрузка на FTP-сервер | Небольшой срок бесплатной версии | |
| Позволяет захватывать трехмерное видео | Небольшой срок бесплатного использования | |
| Простая в использовании, большое количество эффектов | Некоторые ограничения бесплатной версии | |
| Большой функционал | Довольно сложный интерфейс | |
| Имеет большое количество эффектов и функций | Отсутствие бесплатной версии | |
| Возможность раздельной записи аудио и видео сигналов | Присутствие рекламы | |
| Поддерживает русский язык, делает скриншоты | Предлагает установку дополнительного софта |
Live WebCam

Рабочее окно программы Live WebCam
Данная программа имеет хорошие функциональные возможности, вследствие чего получила признание среди большого количества пользователей.
C ее помощью можно осуществлять как фото, так и видеосъемку даже в автоматическом режиме, при котором присутствие пользователя совсем не обязательно.
Все, что снимает веб-камера с помощью этой программы — сохраняется в отдельном файле, который можно в любое время просмотреть.
Кроме этого, Live WebCam дает возможность обозревать в режиме реального времени все, что записывается.
Для сохранения отснятого материала программа использует самые распространенные форматы — JPEG и PNG, а также применяет сжатие видеоконтента при использовании циклической записи.
D-view CAM
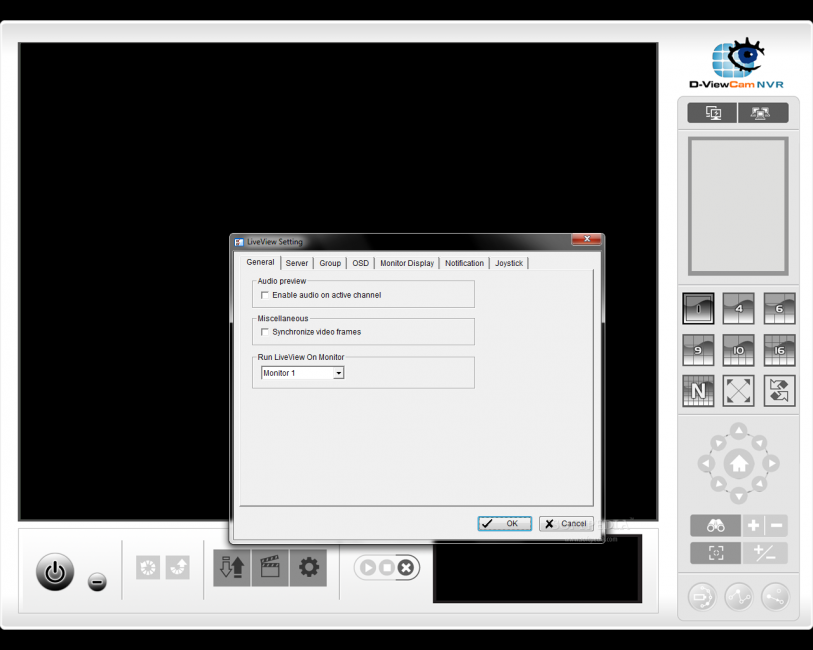
Рабочее окно программы D-view CAM
Программа от известной компании D-Link абсолютно бесплатна, поддерживает русский язык и обладает широким функционалом.
Среди различных настроек присутствует запись по установленному пользователем расписанию, а также меню запуска Smart Guard, в котором имеются настройки различных событий и действий.
В настройках имеется возможность указания сервера, на котором будут сохраняться все архивные записи и к которому вы сможете обратиться для просмотра любой из них.
Имеется возможность настройки экранного меню, в котором присутствуют шрифты, фон и отображаемая в окне информация.
Active WebCam
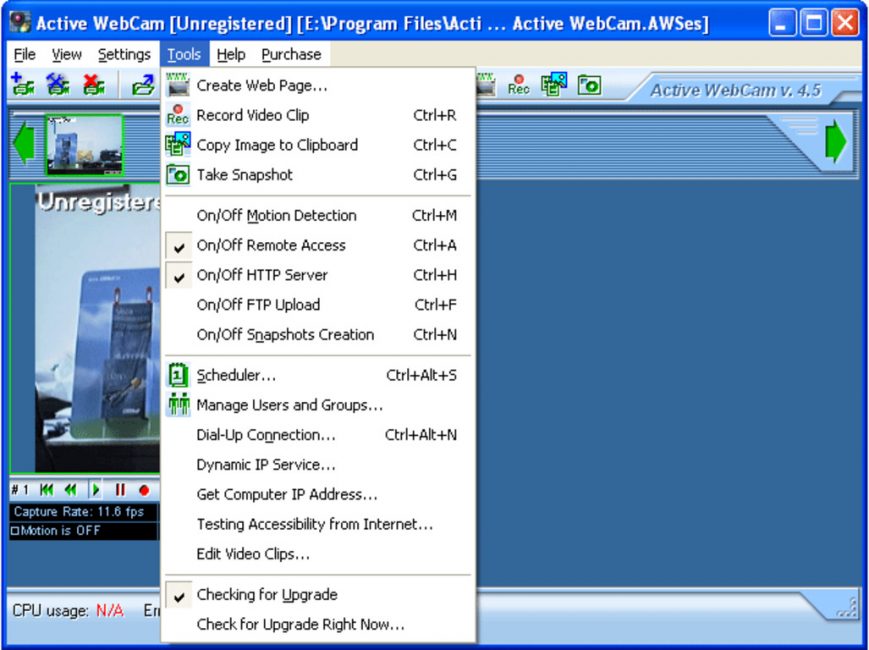
Внешний вид программы Active WebCam
Эта многофункциональная программа считается одной из самых лучших по работе с веб-камерами.
Среди имеющихся возможностей присутствует запись видео по датчику движения.
Среди подключаемых устройств поддерживаются локальные камеры, подключаемые к компьютеру через USB-порт, сетевые камеры, имеющие IP-интерфейс, а также удаленные.
Для использования последних необходимо иметь на удаленном компьютере установленную копию программы Active WebCam.
В настройках вы сможете выбрать как способ захвата видео, так и устройство, с помощью которого это будет происходить.
Кроме этого, доступна настройка разрешения изображения и выбор источника звука.
На вкладке «Сжатие» вы сможете указать его процент, но запомните, что чем больше будет сжиматься картинка, тем меньше информации сохранится, да и само качество будет желать лучшего.
На этой же вкладке предоставляется возможность сжимать и записываемый звук.
Пункт «Движение» позволяет активировать и произвести настройку датчика движения с тем, чтобы он не срабатывал впустую, запуская лишний раз запись видеоклипа.
Xeoma
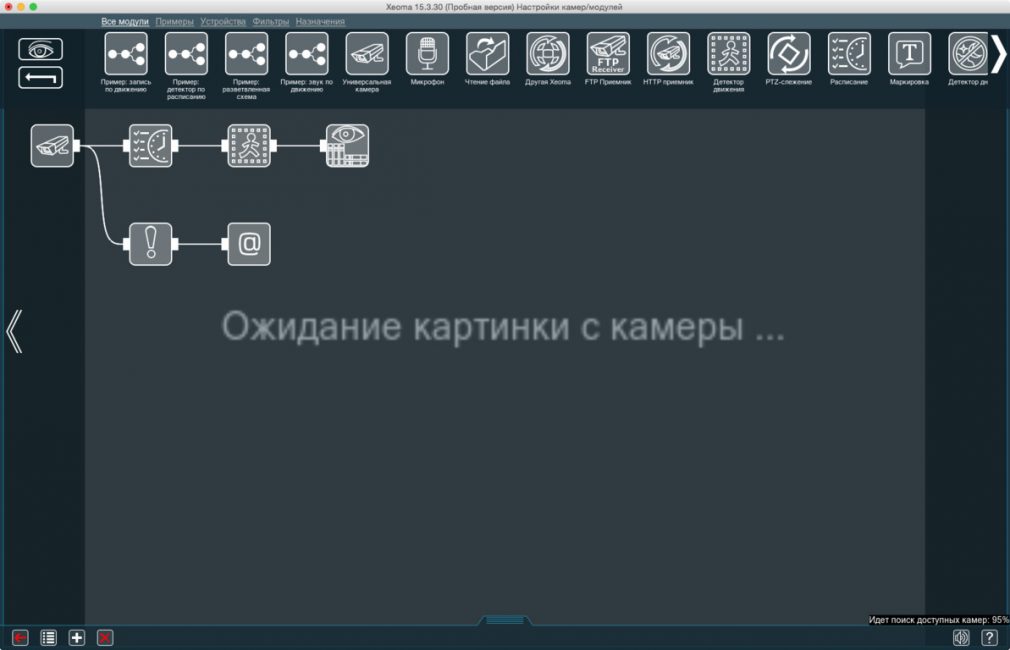
Главное окно программы Xeoma
С помощью этой программы вы сможете собственноручно и с минимальными затратами времени и средств создать качественное видеонаблюдение.
При первом запуске Xeoma запускает автоматический поиск подключенных к компьютеру камер — как вебок, так и любых других.
Кнопка данного меню расположена в левой нижней части рабочего окна программы.
Кроме этого, имеется возможность добавления случайной камеры мира, доступ к которой разрешен ее владельцем. Данная функция позволяет посмотреть, что происходит в любом другом городе планеты.
При добавлении новой камеры открывается информационное окно помощника, который основательно описывает все этапы данной процедуры.
В главном окне программы будут, в последствии, отображаться все установленные и найденные камеры.
В нижнем правом углу этого окна присутствует значок справки, нажав на который вы сможете получить любую, интересующую вас, информацию не только по самой программе и ее возможностях, но и прочитать различные статьи по данной тематике.
При наведении курсором мыши на любой из имеющихся значков всплывает информационное окно с описанием данного пункта меню, поэтому разобраться с их назначением будет довольно легко.
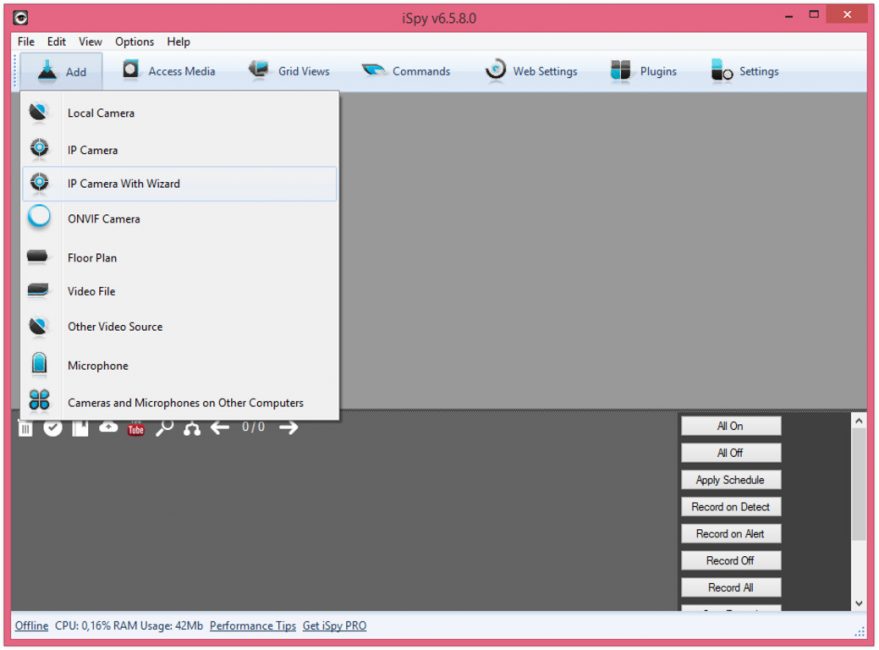
Главное окно программы iSpy
Программа является простым, но достаточно функциональным инструментом по созданию видео наблюдения, включающим в себя и звуковое сопровождения записываемого материала.
Вы сможете без труда добавить для наблюдения как веб-камеру, так и IP-камеру, установка которой может быть проведена с помощью встроенного мастера.
Кроме этого, вам предоставляется возможность отобразить план этажа, где установлена камера, воспроизвести записанный материал или осуществить запись с микрофона.
В программе присутствует функция настройки детектора движения, для которой имеется список встроенных алгоритмов обнаружения движения объекта.
Программа, так же, позволяет активировать функцию оповещения.
При желании запись имеющихся камер можно активировать как по датчику движения, так и по сигналу тревоги, а также производить настройку качества сохраняемого видеоматериала и его формат.
IP Camera Viewer
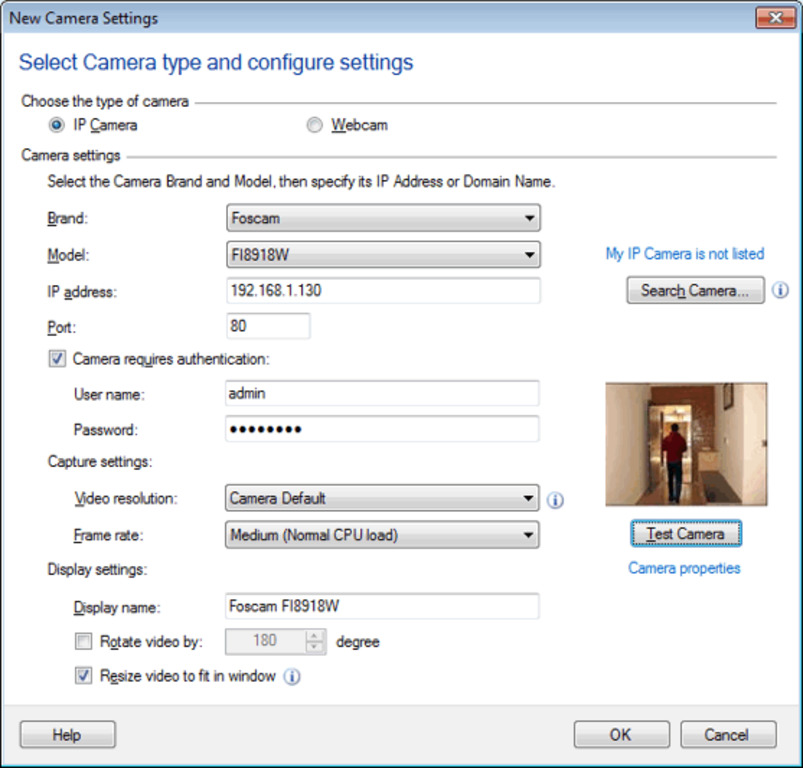
Рабочее окно программы IP Camera Viewer
С помощью данного приложения вы с легкостью сможете создать систему видеонаблюдения и просматривать видео как с IP, так и с веб-камеры.
В настройках IP Camera Viewer имеется возможность установки различных параметров видеосигнала, а также увеличения картинки с помощью цифрового зума.
Вместе с записью изображения программа позволяет сохранять и звук, однако, для реализации данной функции требуется наличие специальной камеры либо отдельного микрофона.
Установите и попробуйте в работе данное приложение, которое мало чем уступает дорогому профессиональному оборудованию для организации видеонаблюдения.
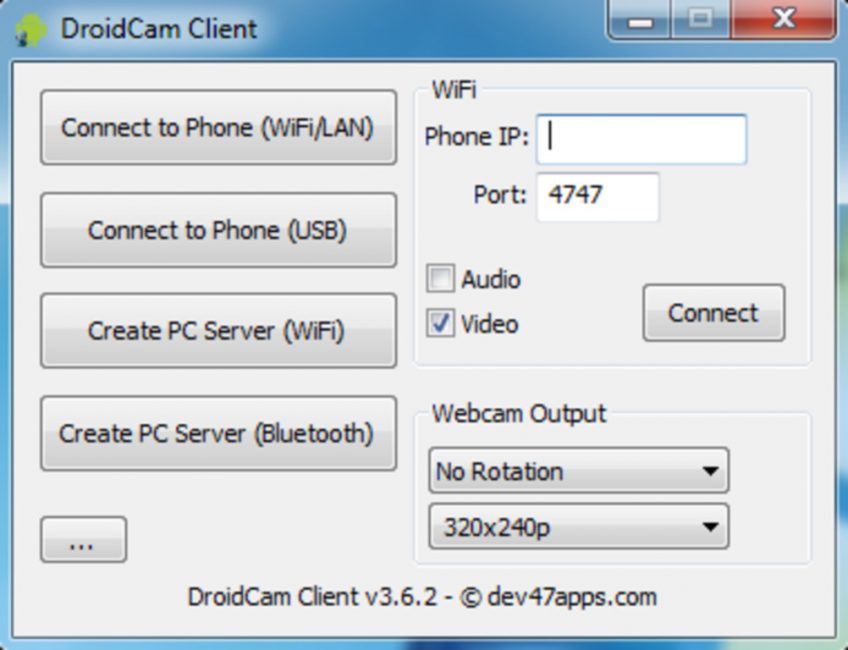
Рабочее окно программы Droid Cam
Эта небольшая программа позволит использовать ваше Android-устройство в качестве веб-камеры для осуществления интернет-общения.
Связь компьютера и телефона осуществляется за счет установки на оба устройства двух частей данной программы, а подключение — при помощи USB-кабеля либо путем задействования Wi-Fi модуля.
Кроме этого, в настройках имеется возможность использования вспышки телефона и функции приближения/удаления, а также осуществления настройки яркости и контрастности.
Cyberlink YouCam
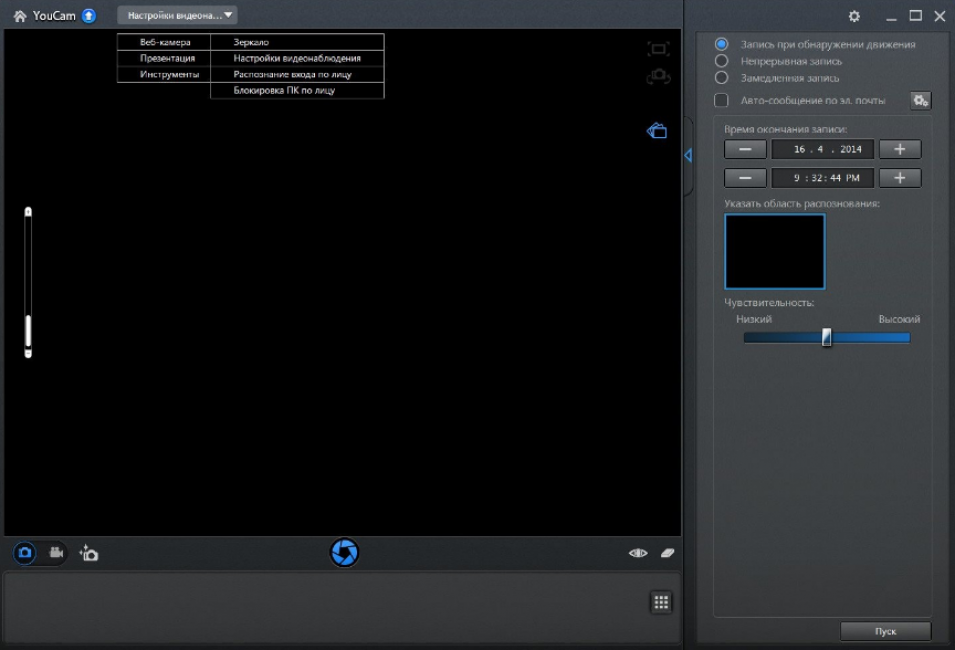
Главное окно программы Cyberlink YouCam
Программа позволяет с помощью подключенной веб-камеры производить захват и запись видео.
Среди различных функций присутствует и наложение визуальных эффектов, которых в приложении довольно много.
В настройках видеонаблюдения можно активировать запись только при обнаружении движения, а также осуществление непрерывной либо замедленной записи.
Также программа может автоматически отправлять на адрес электронной почты автоматические оповещения.
В этом же разделе вы сможете выставить дату и время, когда необходимо закончить запись.
Также имеются настройки по улучшению текущего видео, в которых вы сможете установить автоматическую подсветку, добиться более лучшей резкости или снизить уровень шума.
В дополнительных параметрах вы столкнетесь с более полным набором настроек изображения, относящихся к установленной веб-камере.
WebCam Monitor
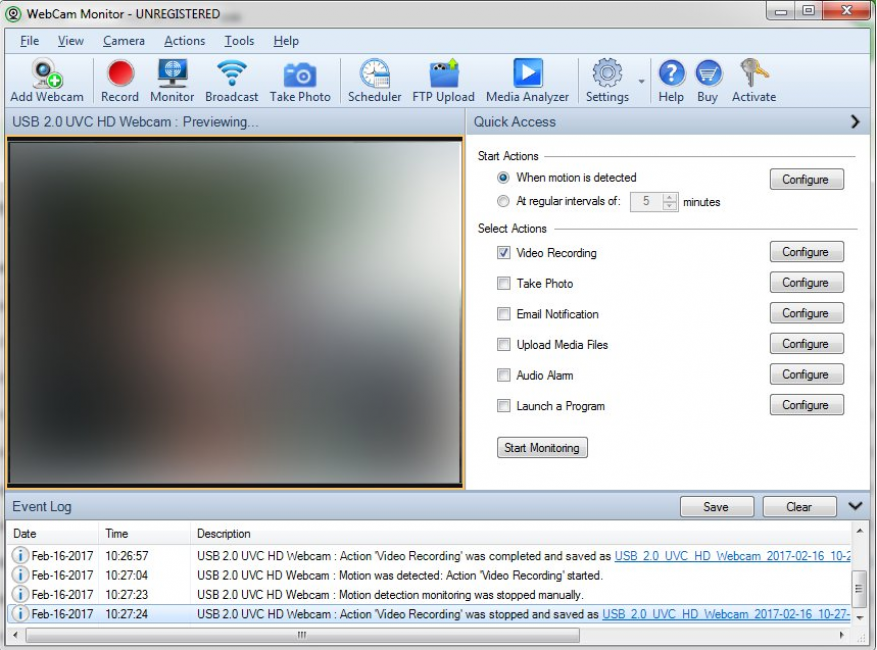
Рабочее окно программы WebCam Monitor
Данная программа предназначена для осуществления видеонаблюдения при помощи обычной веб-камеры, подключенной к вашему компьютеру.
В ее настройках присутствует возможность отправки сообщений при обнаружении какого-либо шума и движения в зоне досягаемости устройства.
В случае возникновения движения программа начинает записывать видео, а также создает скриншоты, которые тут же отправляются вместе с уведомлением по почте.
Кроме этого, можно настроить начало и конец записи в определенном промежутке времени, что иногда бывает тоже очень полезно.
WebCam Companion
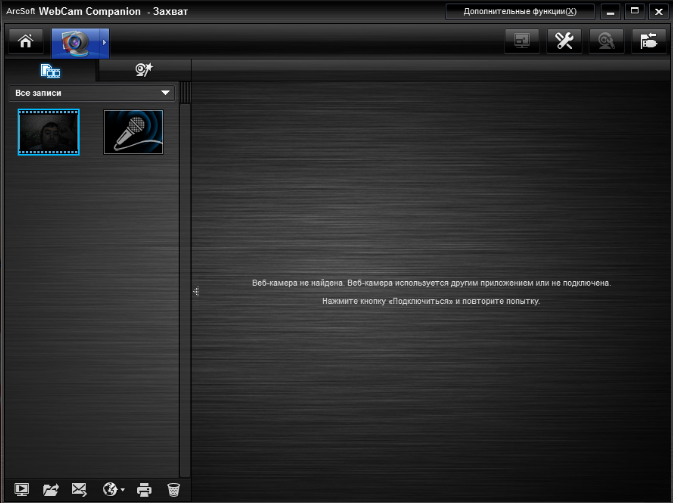
Рабочее окно программы WebCam Companion
Приложение имеет большой набор функций, предназначенных для работы с веб-камерой и позволяет производить захват изображения не только в HD качестве, но и осуществлять запись в формате 3D.
Также присутствует возможность производить данной программой автоматический захват и отправку полученного изображения на печать.
В процессе работы над сохраненным роликом имеется возможность применения к изображению различных спецэффектов, а также наложения звука и текста для последующей публикации в различных социальных сетях.
ManyCam
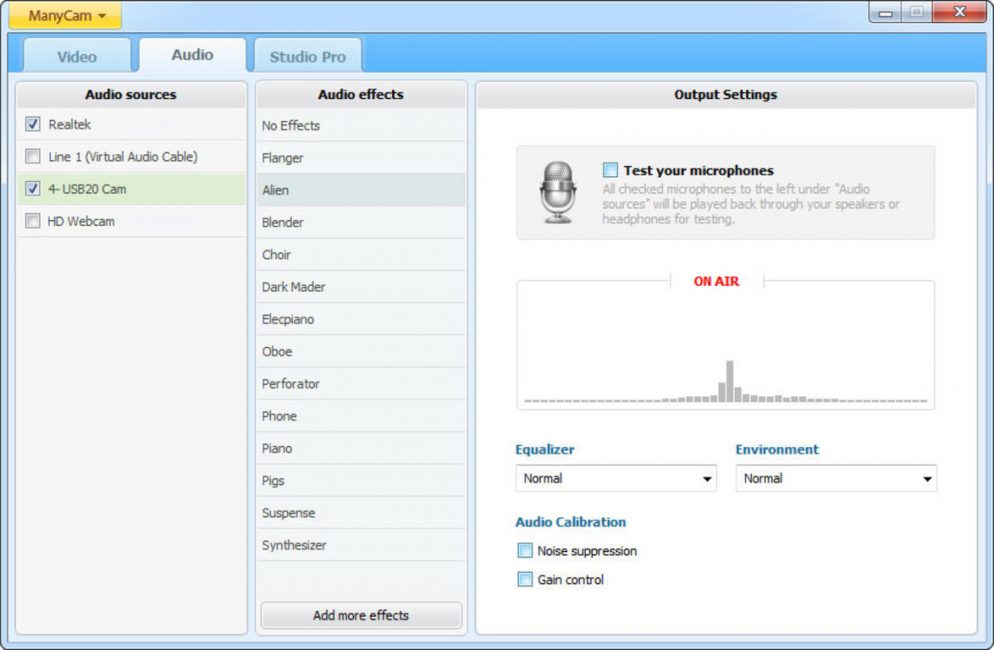
Рабочее окно программы ManyCam
При помощи этой небольшой программы вы сможете получить больше возможностей от вашей веб-камеры.
Одной из наиболее важных является использование ее в различных программах для интернет-общения, таких, как IСQ и Skype.
Кроме этого, программа позволяет записывать накладывать различные фоны на записываемые вами видеоролики.
С помощью этой функции вы вполне сможете создать иллюзию того, что запись производилась из различных мест земного шара.
Кроме изменения фоновой картинки вы также сможете накладывать на видеоролик текст, текущие дату и время, а также всевозможные анимированные картинки и логотипы.
Немаловажным достоинством данной программы является возможность переключения имеющейся веб-камеры на компьютерный рабочий стол, позволяя при общении показывать своему собеседнику все то, что происходит на нем.
VirtualDub
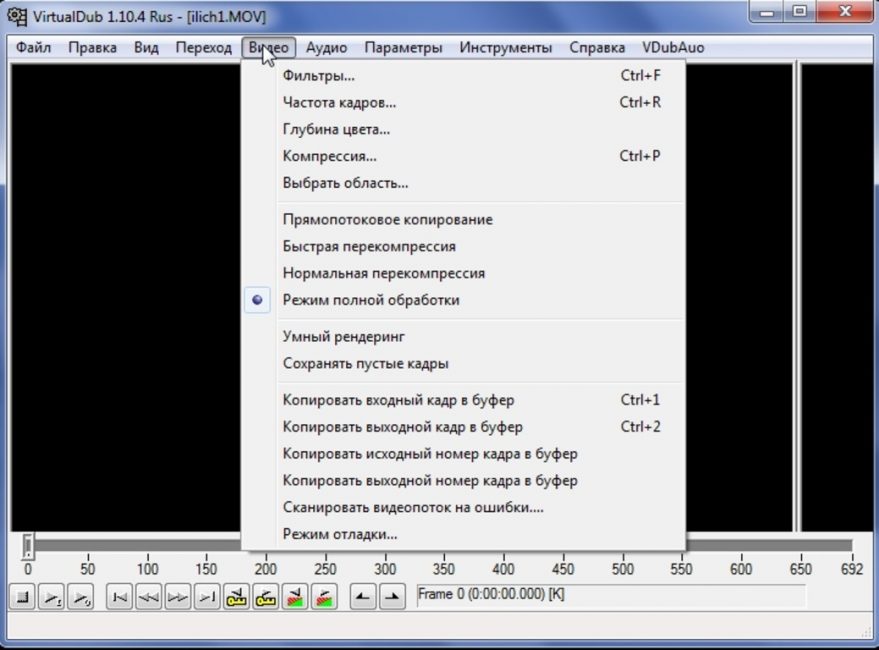
Рабочее окно программы VirtualDub
Данная программа позволит вам быстро и качественно записать потоковое видео с вашей веб-камеры.
С ее помощью вы сможете не только записывать новое, но и редактировать уже имеющееся видео, сохраняя оконченный проект в любом популярном формате.
VirtualDub имеет возможность расширения своего функционала за счет установки различных плагинов.
Сама программа имеет довольно быструю работу, небольшой размер и отсутствие необходимости в инсталляции, поэтому ей отдает предпочтение достаточно большое количество пользователей.
WebCamMax
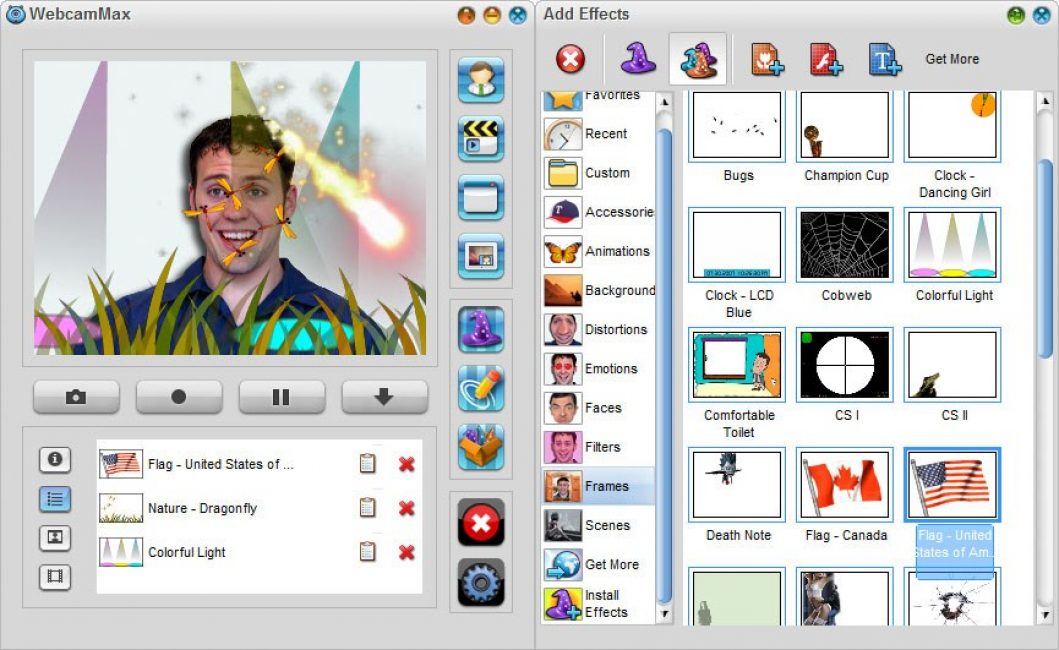
Одной из наиболее сильных программ для работы с веб-камерой является WebCamMax, которая позволяет во время интернет-общения использовать всевозможные эффекты на изображение.
Кроме того, что данное приложение способно записывать видео, оно еще может с помощью камеры производить отдельные снимки и сохранять их в популярном формате JPG.
В последствии данные кадры могут быть загружены на любой подходящий хостинг либо в социальные сети.
При помощи данной утилиты вам не составит никакого труда добавить на свои видео и фотоматериалы индивидуально разработанный логотип или водяной знак.
К положительным моментам можно также отнести поддержку программой русского языка, который можно выбрать в окне настроек.
SMRecorder
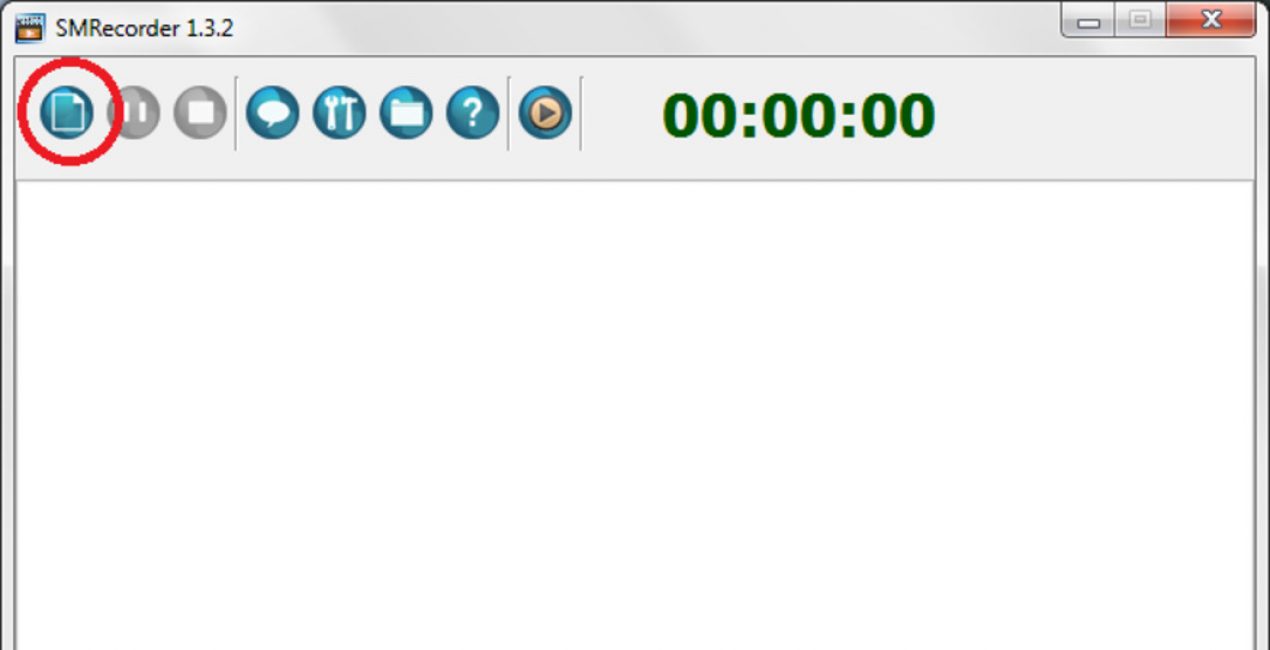
Рабочее окно программы SMRecorder
Эта программа позволяет осуществлять запись как с имеющейся веб-камеры, так и с рабочего стола вашего компьютера.
В ходе установки программы к себе на компьютер будьте внимательны и снимите галочки с установки дополнительных программ.
После установки и запуска перед вами появится рабочая панель, которая имеет всего шесть кнопок и временной таймер.
Для начала работы следует выбрать первую кнопку, позволяющую создать новый проект.
На вкладке «Общие» следует указать устройство видеовхода (в нашем случае это веб-камера), выбрать микрофон (если таковой имеется) и прописать путь для сохранения результатов проекта.
Для начала записи следует использовать комбинацию клавиш « CTRL + P » либо нажать кнопку запуска на рабочей панели, а для ее окончания или паузы — кликнуть там же по соответствующим кнопкам.
После окончания записи программа автоматически откроет папку с сохраненным проектом, который можно просмотреть или удалить.
Altarsoft V >
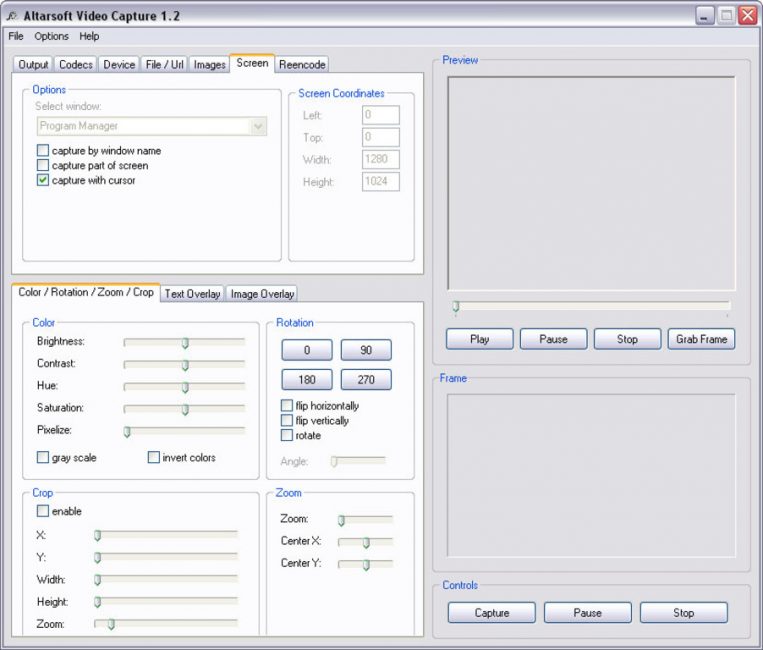
Рабочее окно программы Altarsoft Video Capture
Это еще одна, позволяющая осуществлять запись с вебки программа.
Созданный проект вы сможете сохранить в наиболее распространенных форматах — wmv, avi и asf.
Перед началом записи от вас потребуется произвести определенные настройки, среди которых выбор видео и аудиоустройства, а также отрегулировать по собственному усмотрению яркость, контрастность и насыщение изображения.
Можно даже полностью убрать цвет, сделав тем самым черно-белую картинку.
Также можно произвести запись только лишь аудиопотока, сохранив его в файле форматом wav или mp3.
Поставив записываемое видео на паузу, вы сможете пропустить все те кадры, которые нет необходимости сохранять.
Данная программа позволяет даже в процессе записи видеоматериала делать и сохранять скриншоты, указывая для них один из присутствующих форматов расширения — jpeg или bmp.
ВИДЕО: Программы для видеозаписи с веб-камеры
топ программы для видеозаписи с веб-камеры.
ТОП-15 программ для вебки: Снимаем и сохраняем
Среди явных лидеров две программы — WebcamMax и VirtualDub. Но, если первая — это чисто развлекательный проект, вторая программа рассчитана на серьезных пользователей, которые могут сделать монтаж и конвертировать видео в нужный формат.
Предисловие
Введение
Данная статья не является исследованием, это, скорее, отчет о проделанной работе, в котором я постарался показать основную идею и наиболее интересные и сложные на мой взгляд места. По сложности этот проект следует за «поморгать светодиодом», но имеет огромный потенциал к расширению. В проекте намеренно не используются готовые IP-ядра и стандартные интерфейсы, так как проект изначально планировался как рукописный. Также это поможет немного выиграть по ресурсам и быстродействию. Надеюсь, эта статья будет интересна читателям, а желание увидеть себя на экране через «самодельную камеру» сподвигнет к изучению FPGA.
Проблемы и способы их решения
Для того чтобы понимать, что нас ждет, взглянем на железо и оценим, с какими проблемами нам предстоит столкнуться. Камера OV7670. Камера способна выдавать изображение разрешением 640х480 точек с частотой 30 кадров в секунду в формате RGB565. Для работы камеры необходимо подавать на нее клок частотой 24 МГц. Камера передает пользователю данные по 8 битной шине, а также стробы синхронизации VSYNC и HSYNC. Временные диаграммы работы камеры представлены на рисунке 1.

Рис.1
Информация о цвете передается за 2 такта побайтно. Упаковка данных в байты представлена на рисунке 2.
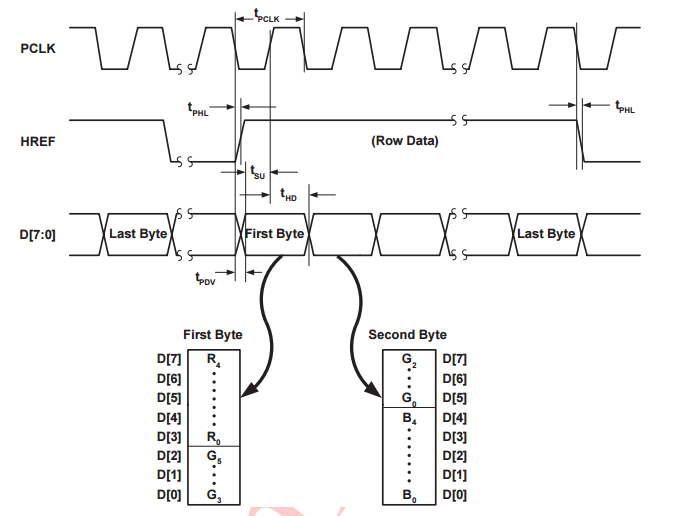
Рис.2
VGA монитор. VGA это аналоговый сигнал, поэтому подавать цифровые данные на его вход не получится. Но на борту DE-1 имеются 4-х разрядные ЦАП, их мы и задействуем для преобразования цифрового сигнала в аналоговый. VGA с разрешением 640х480 имеет частоту обновления 60 кадров в секунду. Необходимо выставлять данные на ЦАП с частотой 25.175 МГц, а также формировать стробы синхронизации VSYNC и HSYNC. Тайминги для VGA можно посмотреть здесь.
Становится ясно, что частота поступления данных с камеры и частота вывода данных на монитор отличаются, что исключает возможность прямого подключения. Выход из этой ситуации — использование кадрового буфера. Выделим в памяти две равные области: в одну будет записываться текущий кадр с камеры, а из второй извлекаться предыдущий, после окончания записываемого кадра буферы меняются местами. Для хранения одного кадра требуется 640*480*16 = 4.915*10^6 бит, что гораздо больше имеющейся на борту Cyclone II памяти on-chip. Поэтому будем использовать для хранения кадров память SDRAM, расположенную отдельным чипом на плате DE-1. Это позволит нам организовать фрейм буфер для решения технической задачи и даст возможность потренироваться в написании контроллера SDRAM.
Следующая проблема вытекает из решения предыдущей. При использовании памяти SDRAM в нашем проекте необходимо учитывать два важных момента: во-первых, работает память на высокой для нашего дизайна частоте 120 МГц и перед нами появляется новая проблема — передача данных из клокового домена камеры в клоковый домен SDRAM; во-вторых, для достижения максимального быстродействия писать в SDRAM следует целыми транзакциями, которые называются burst. Для решения этих проблем наилучшим способом подходит FIFO, организованное в on-chip памяти FPGA. Основная идея такова: камера на низкой частоте заполняет FIFO, после чего контроллер SDRAM считывает данные на высокой частоте и сразу одной транзакцией записывает их в память.
Вывод данных на монитор организован то такому же принципу. Данные из SDRAM записываются в FIFO, а затем извлекаются на частоте 25 МГц для подачи на ЦАП. После опустошения FIFO операция повторяется.
Самой мелкой проблемой является то, что настройки камеры «из коробки» нас не устраивают, и необходимо их изменить. Самый важный момент, камера выдает данные в формате YUV422, и необходимо поменять его на RGB444. Для обращения к внутренним регистрам OV7670 необходимо будет описать модуль передатчика I2C.
Теперь можно сказать, какие модули нам придётся реализовать, и какие задачи они будут решать.
- cam_wrp – модуль принимает данные с камеры и записывает их во входное FIFO;
- hvsync – модуль вырабатывает стробы для VGA, принимает данные из SDRAM, записывает их во входное FIFO и по стробу подает на ЦАП;
- sdram_cntr – контроллер SDRAM;
- FSM_global – автомат управления;
- camera_configure – модуль конфигурации и управления камерой.
На рисунке 3 приведена функциональная схема дизайна.
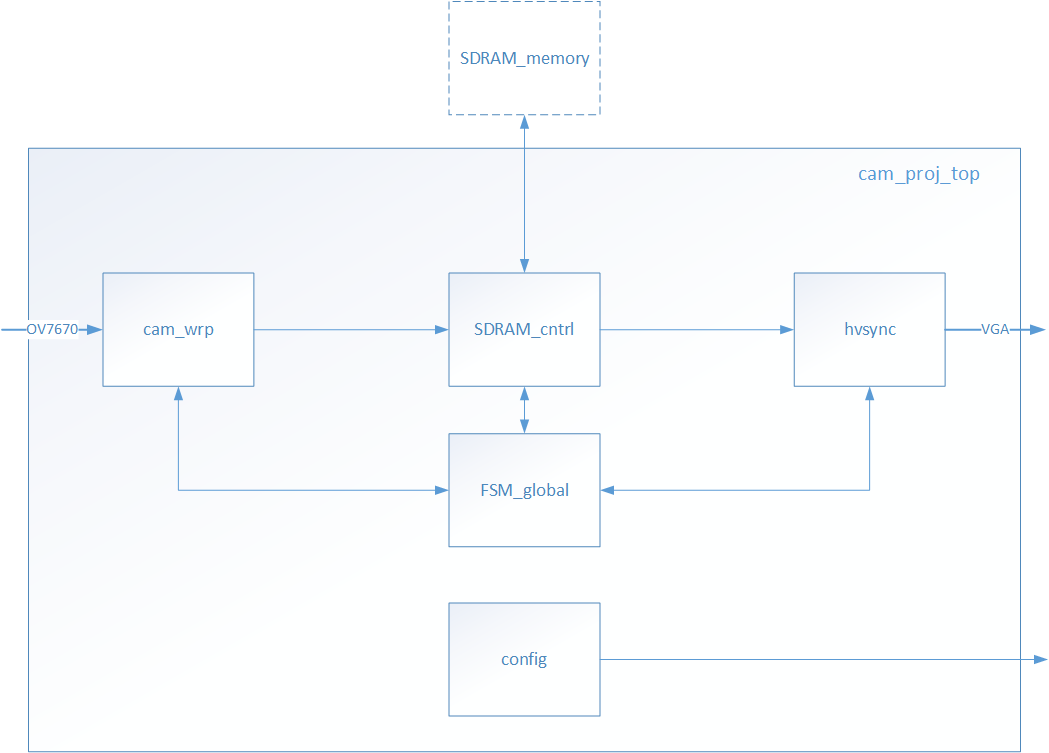
Рис.3
Рассмотрим подробнее каждый из модулей.
Модуль cam_wrp
Один из самых простых модулей. Его задача в момент действия строба hsync камеры принимать последовательно по два байта, формировать из них одно двухбайтовое слово и записывать его в FIFO. По сигналу от SDRAM контроллера передать ему все содержимое FIFO.
Для «упаковки» 2-х последовательных байт в одно слово используем сигнал wr_fifo, который инвертируем по клоку (делим частоту на 2). Когда этот сигнал в логической 1, записываем данные в младший байт, когда в логическом 0 — в старший. Также используем wr_fifo, как сигнал записи в FIFO. Кроме шины данных из FIFO выведена шина, на которую выставляется число записанных в него данных. Эта шина подключена к автомату управления. На рисунке 4 представлена временная диаграмма «упаковки» байт в двухбайтовые слова.

Рис.4
Модуль FSM_global
Модуль имеет весьма пафосное название, на деле это несложный автомат всего на 4 состояния, но выполняет он очень важную функцию. Отслеживая сигнал готовности sd_ready SDRAM контроллера, наполненность входного и выходного FIFO, автомат выдает в команды SDRAM контроллеру забрать данные из входного или записать в выходное FIFO. Чтение и запись происходят несколько раньше, чем FIFO полностью заполнится или опустошится. Необходима правильно выбрать уровень заполненности FIFO, чтобы операции с FIFO на высокой частоте не закончились раньше, чем на низкой, — это гарантированно приведет к ошибкам. В части, посвященной SDRAM контроллеру, я приведу рисунок, иллюстрирующий эту особенность.
Модуль SDRAM_contr
Контроллеров SDRAM написано уже много, изобретать велосипед в очередной раз не хотелось, поэтому я решил изобрести велосипед на гусеничном ходу. А именно, SDRAM контроллер, заточенный под этот конкретный проект. Это упростит управление и чуть-чуть ускорит работу. Граф переходов автомата для полноценного SDRAM контроллера представлен на рисунке 5.

Рис.5
Подумаем, что мы сможем из него исключить.
Во-первых, не будем рефрешить данные. Это допущение абсолютно точно не подойдет для контроллера общего назначения, но в нашем случае мы задействуем одну и ту же область памяти, постоянно обращаясь к ней. Данные не будут успевать деградировать.
Во-вторых, так как мы всегда будем записывать и считывать данные вектором длиной 640, можно отказаться от возможности работы с отдельными числами, будем писать только burst.
В-третьих, не надо думать над адресом, мы просто будем инкрементировать его после каждого burst и обнулять в конце каждого кадра. Получившийся граф переходов представлен на рисунке 6.
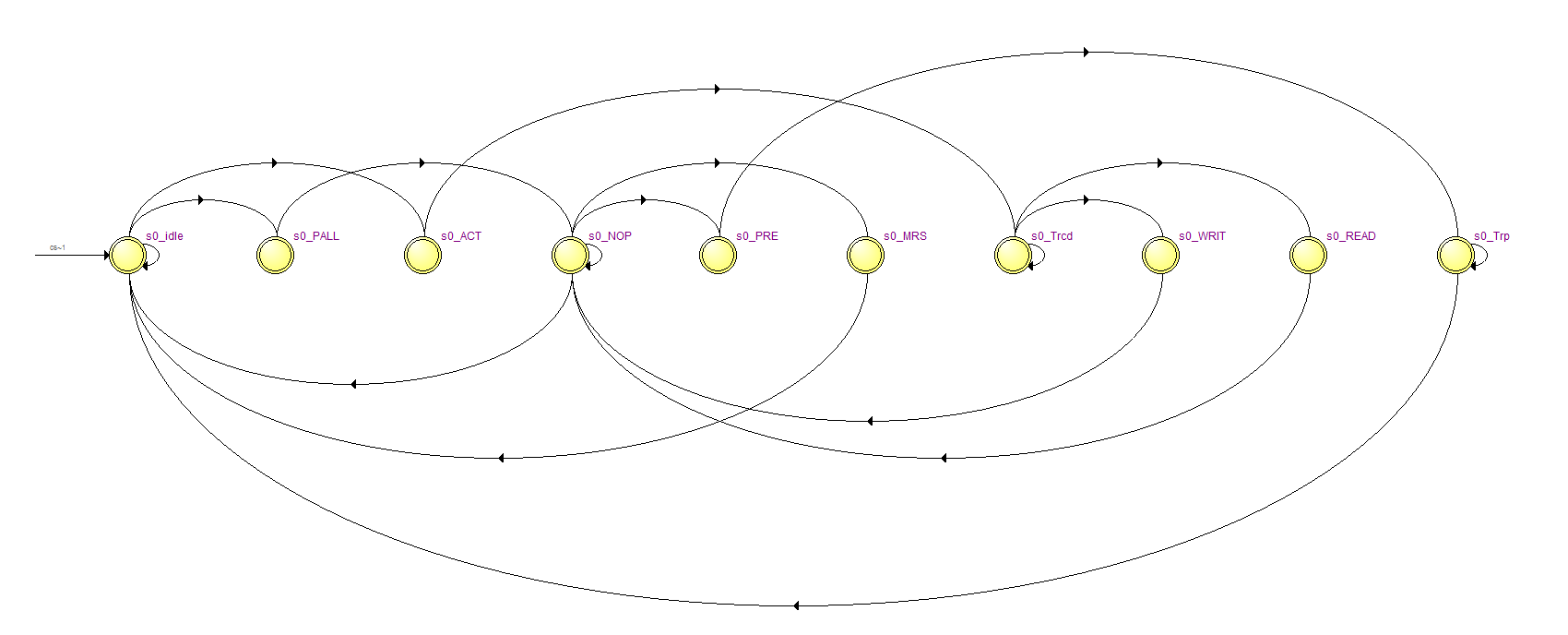
Рис.6
Стартует контроллер в состоянии idle. Перед началом нормальной работы необходимо провести инициализацию микросхемы памяти (состояние автомата s0_MRS), после чего выставляется флаг mode_flag, контроллер переходит в состояние ожидания, и мы можем записывать и считывать данные. Для этого из модуля fsm_global поступает команда начала чтения или записи, открываем необходимый столбец в выбранном банке (состояние s0_ACT), и далее должно происходить чтение или запись (состояния s0_WRIT, s0_READ). К сожалению, обойтись одним burst не выйдет, глубина столбца в нашем чипе памяти всего 256 16-ти битных слов, а нам необходимо записывать вектор длиной 640. Придется писать за 3 burst, два по 256 и одни на 128. Видно, что половина третьей строки остается пустой, то есть мы нерационально используем ресурсы, но так как недостатка в них у нас нет, я решил не усложнять автомат и смириться с этим.
Что касается адресов, для них выделены разные регистры для чтения и записи, которые инкрементируются перед каждым bust. Таким образом, для записи вектора длиной 640 мы проходим 640*4=1440 адресов. Стробом вертикальной синхронизации камеры или VGA адреса обнуляются для записи и чтения соответственно.
Мы используем двойную буферизацию: в один буфер пишем из другого читаем. Для упрощения один буфер я разместил в банке 0, а второй в банке 1 чипа SDRAM. Банки для чтения и записи меняются местами после окончания приема кадра с камеры. На рисунке 7 представлены временные диаграммы записи одного вектора. Видно, что запись разбита на 3 части: после каждой адрес инкрементируется, вся передача происходит под стробом cur_wr. Для чтения диаграмма аналогична.

Рис.7
На рисунке 8 показано, как происходит запись в SDRAM данных с камеры в сравнении со временем заполнения FIFO. Обратите внимание, что мы начинаем писать в SDRAM, не дожидаясь окончательного заполнения FIFO.

Рис.8
Модуль hvsync
Это один из двух модулей в этом проекте, написанных не мной. Однажды я уже реализовывал похожий модуль, повторяться мне было неинтересно, поэтому я использовал отличный модуль, написанный авторами сайта marsohod.org. В этом модуле нет ничего лишнего, он параметризован и легко может быть настроен для любого разрешения экрана. Я практически не изменял его, добавил только FIFO, подключенное к SDRAM контроллеру, и сигналы обвязки для него. С FIFO выведена шина, на которую выставляется количество записанных в него данных, эта шина подключена к автомату управления по аналогии с входным FIFO. Выход FIFO подключен к wire, которые идут на ЦАП.
Модуль camera_configure
Изначально позволив себе вольность домашнего проекта и невнимательно прочитав документацию, я хотел запустить камеру с настройками «по умолчанию», но оказалось, что без настройки OV7670 передает информацию в формате не RGB565, а в YUV422. Переписывать ничего не хотелось, и я решил, что надо делать все по уму и нормально проинициализировать камеру. Так как камера управляется по I2C, в голову пришла идея использовать NIOS. NIOS с коркой I2C с opencore завести с полпинка не удалось, но я случайно наткнулся на Verilogовский модуль инициализации именно для OV7670. Он так легко встроился в код, что не пришлось практически ничего менять, изменил только одну строку: вместо RGB565 активировал режим RGB444, так-как на плате стоят именно 4 разрядные ЦАП. На рисунке 9 представлена временная диаграмма программного сброса камеры записью числа 0х80 по адресу 0х12.

Рис.9
Демонстрация результата
После того, как все модули написаны, соединяем их вместе в топ-модуле, собираем в Quartus, и можно тестировать. Видео демонстрирует полученный результат.
Мной было выбрано не очень удачное время для съемки — закат и очень яркое солнце, — камера неадекватно реагирует на слишком яркие солнечные блики. Видно, что движущиеся объекты отображаются корректно, дерганий и шлейфов нет. Именно этого я и добивался, используя FPGA, которая позволяет обрабатывать все 30 (а возможности камеры больше) fps малой кровью. Если говорить о четкости изображения, то могу сказать, что текст с листа А4 читается без сложностей, к сожалению, фото с монитора получаются хуже, чем в реальности. На рисунке 10 показан фрагмент листа А4 с документацией на камеру.
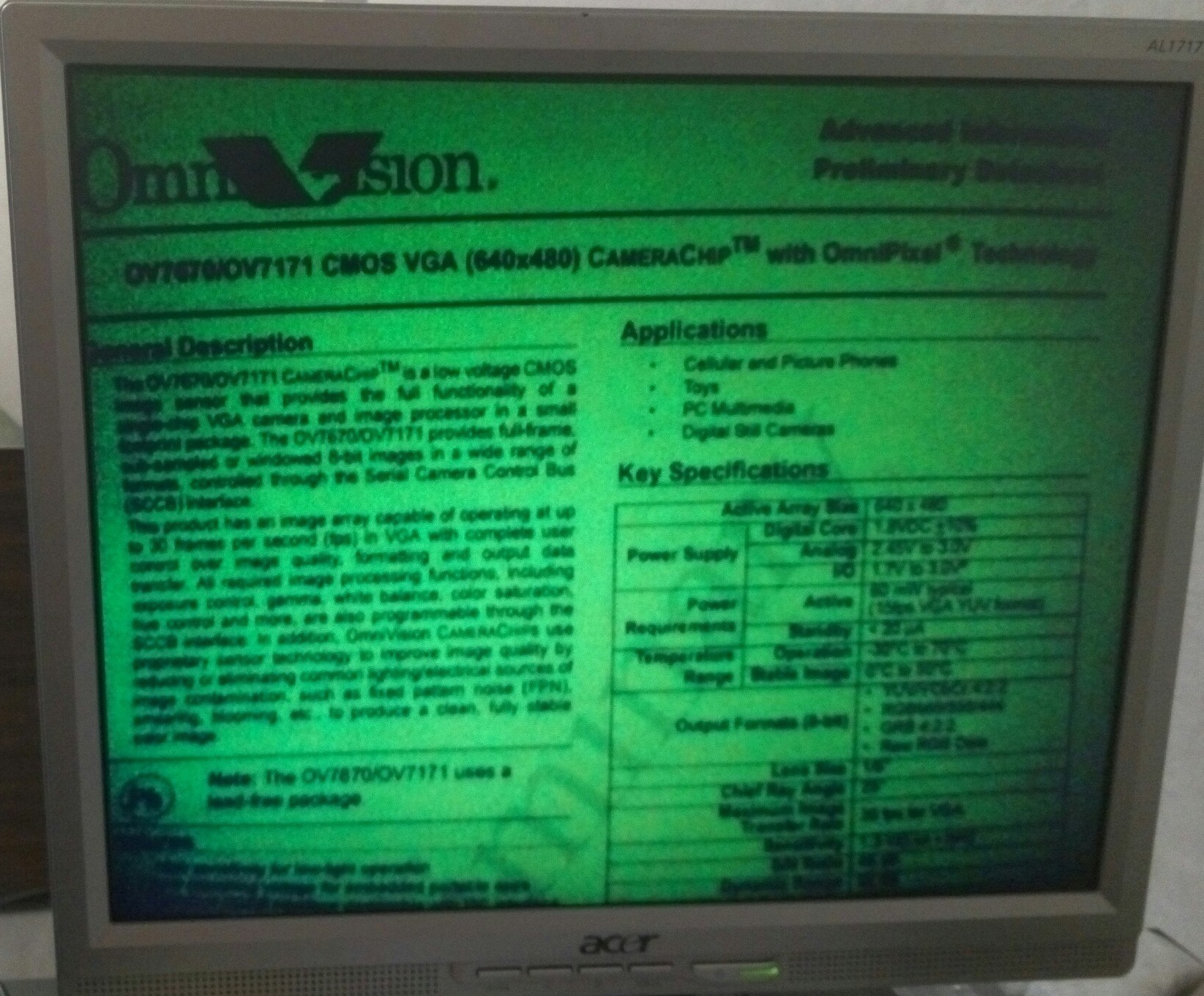 "
"
На представленных видео и фото видны некоторые недостатки: первый с резкостью и второй с цветом.
Проблему с резкостью на видео я связываю с неидеально выставленным фокусом. Фокус настраивается на камере механически, вкручиванием или выкручиванием находящейся на резьбе линзы. Резьба пластиковая и имеет довольно большой люфт, даже от небольшой тряски резкость может ухудшаться.
Проблема с чрезмерной зеленожелтостью белого листа, мне кажется, связана с проблемой с балансом белого: съемка производилась в помещении с освещением, далеким от естественного. Также на ситуацию с цветностью могут влиять настройки камеры. Я практически не экспериментировал сними, использовал как magic number.
Заключение
Поставленная задача — вывод изображения с камеры OV7670 на VGA монитор в реальном времени, — решена. Если сравнить результат, полученный в данном проекте с результатом, полученным другими разработчиками, использующими микроконтроллеры или Arduino, видно, что они уступают в скорости отображения движущихся объектов. По трудоёмкости данный проект не превосходит аналогичные, выполненные с использованием микроконтроллера. Человек, обладающий начальными знаниями в разработке дизайна FPGA, может реализовать его за несколько дней. Проект имеет большой потенциал к расширению, возможна фильтрация полученного изображения, распознавание предметов и прочее. Дизайн на чипе Cyclone II занимает следующие ресурсы: LE – 745(4%), memory bits – 32768 (14%), PLL – 1 (25%), Embedded Multiplier — 0(0%), — таким образом, разработчикам остается еще достаточно ресурсов для реализации своих идей.
Послесловие
Что дальше? В дальнейшем я планирую расширять проект, добавив обработку изображения в реальном времени с использованием матричных фильтров.
Выражаю благодарность ishevchuk за советы по содержанию и оформлению статьи и моей девушке за проверку орфографии.
При первом включении на экране монитора появились загадочные узоры. Долго думал, что это может быть такое. В итоге оказалось, что в камере не был выставлен фокус. После того, как я покрутил линзу на объективе, все встало на свои места.
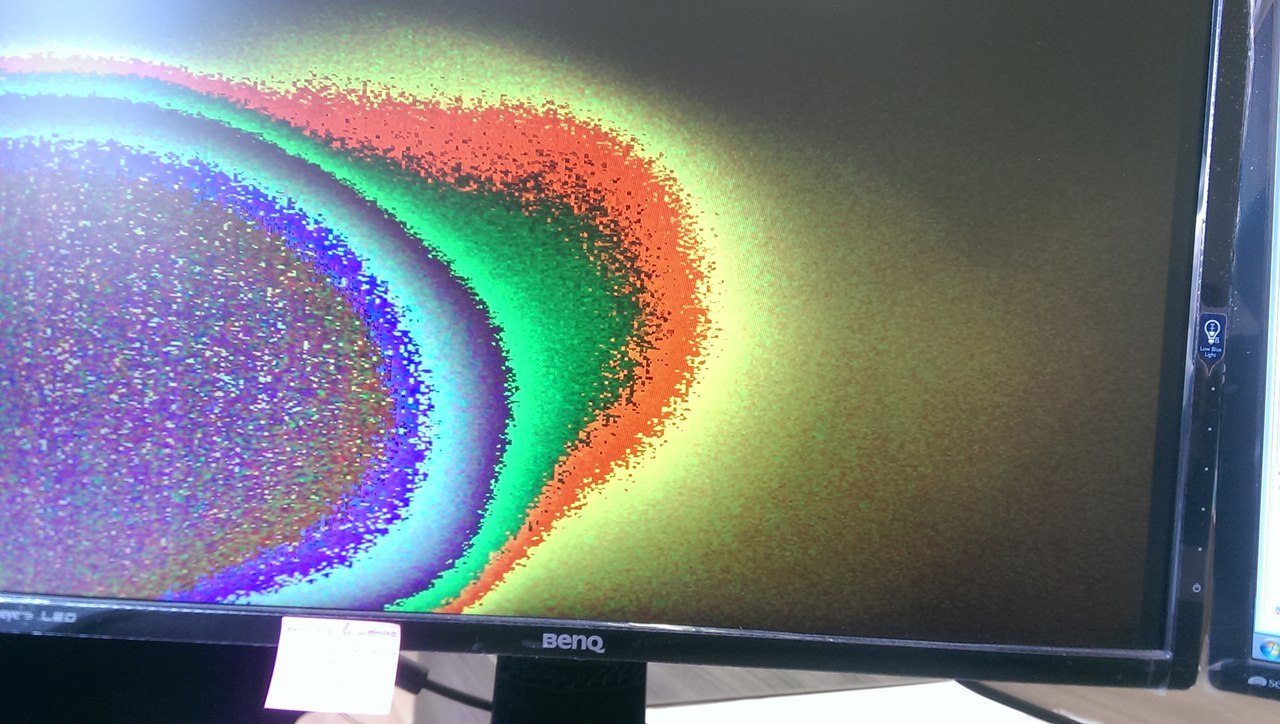 " alt=«image»/>
" alt=«image»/>
При втором включении камера была неправильно проинициализированна, что привело к неожиданному селфи.
"
К нам часто обращаются Заказчики с вопросом, как вывести изображение с видеорегистратора на монитор, находящийся на большом расстоянии. Например, необходимо, чтобы видеорегистратор находился в доме, а монитор на пропускном пункте у охраны. Или другой пример, когда изображение нужно выводить с видеорегистратора одновременно в разных помещениях.
Самое простое, что приходит на ум в такой ситуации – это использование удлинителей HDMI по кабелю UTP. Однако, стоимость таких устройств высока, когда речь идет о расстояниях больше 50 м. Также нужно помнить о щепетильном обращении с такими устройствами – в случае неправильной последовательности включения-выключения узлов схемы с использованием HDMI удлинителей, возможен их выход из строя или некорректное отображение на мониторе. К тому же не стоит забывать о необходимости использования качественного кабеля UTP 6 cat. Да и управление камерами также хотелось бы иметь, например, увеличить картинку, а при таком решении у Вас будет только изображение.
Рассмотрим случай, когда используются IP камеры и сетевой видеорегистратор (NVR). Решения в такой ситуации просты, что обусловлено IP технологиями – подключите в сеть компьютер с клиентской программой (например, iVMS-4500 для устройств Hikvision) или используйте для вывода изображения веб браузер. Если не хотите использовать компьютер, то можно установить дополнительный видеорегистратор, в который также нужно добавить существующие IP камеры. Получается схема, когда оба регистратора работают одновременно с одними и теми же IP камерами, как показано на рисунке:

Ну а если используются HD-TVI или аналоговые камеры и видеорегистратор (DVR) Hikvision или HiWatch, тогда что? — спросите Вы. Использовать дополнительный регистратор и к нему также подводить коаксиальный кабель от каждой видеокамеры? Совсем нет. Для вывода изображения на большом расстоянии на дополнительном регистраторе мы можем использовать цифровые видеоканалы с первого регистратора.

Далее подробно опишем, как это сделать. В качестве примера первого регистратора используется HiWatch DS-H104G, к которому подключены три HD-TVI камеры. Дополнительным регистратором будет HiWatch DS-H108G. Оба регистратора подключены в одну IP сеть. Регистратор HiWatch DS-H104G имеет ip адрес 192.168.1.33.
1. Заходим в настройки дополнительного регистратора HiWatch DS-H108G через веб браузер Internet Explorer и переходим в раздел Система->Управление камерами. Переключаем три канала в режим IP (снимаем галочки) и сохраняем:

Далее, регистратор перегрузится;
2. Переходим в раздел Система->Управление камерами и выбираем вкладку «IP камера» и нажимаем на кнопку «Добавить».

3. В появившемся окне указываем данные основного регистратор HiWatch DS-H104G – ip адрес 192.168.1.33, пароль и нажимаем на кнопку OK:

4. В следующем окне устанавливаем галочки на цифровых каналах, которые должны быть добавлены в дополнительный регистратор. В нашем случае используются три HD-TVI камеры, которые подключены к 1-3 каналам на основном регистраторе HiWatch DS-H104G:

5. Камеры добавлены в дополнительный регистратор:


В чем преимущества использования дополнительного видеорегистратора для решения описанной задачи?
- Стоимость. Дополнительный регистратор будет дешевле удлинителя HDM (на расстоянии более 50 м);
- Управление камерами. В случае использования удлинителя у Вас будет только изображение, а с помощью видеорегистратора Вы сможете вывести камеры на весь экран, увеличить изображение;
- Простота. Нет необходимости прокладывать дополнительный коаксиальный кабель от каждой камеры HD-TVI. Вы используете IP функции видеорегистраторов Hikvision и HiWatch.